カレンダーをエクセルや手作りで簡単に作成する方法!

カレンダーは、市販品やノベルティなどで手に入る機会は多いものの、毎日目にするので「好みのデザインではない」、「使いにくい」といった不満を抱きやすいアイテムです。デザインと機能の両方が好みのカレンダーがないのであれば、自作してしまいましょう。
この記事では、主にエクセルでカレンダーを自作する方法について解説しています。併せて、材料を集めて1から手作りする方法、アプリやデザインテンプレートを利用する方法についても触れているので、好みのカレンダー作りのヒントにしてください。
エクセルでカレンダーを自作する方法
まずは、エクセルでカレンダーを自作する方法です。エクセルの自作カレンダーは、好みのデザインで作ってしまえば何枚でも印刷でき、入力する数値を変えればずっと使えるというメリットがあります。
以下に、エクセルで白紙の状態から数式を入れてカレンダーを作る手順、テンプレートからカレンダーを作る手順を解説します。
エクセルで白紙からカレンダーを作る手順
1:カレンダーとしての体裁を整える
- 1行目は空けておく。
- セルA2からG2に曜日を入力する。
- セルA3に第一週の月曜の日付を入力する。日曜始まりのカレンダーの場合、第一週の日曜の日付を入力する。例えば、月曜始まりの2023年8月のカレンダーを作りたい場合、セルA3には「2023/07/31」と入力する。
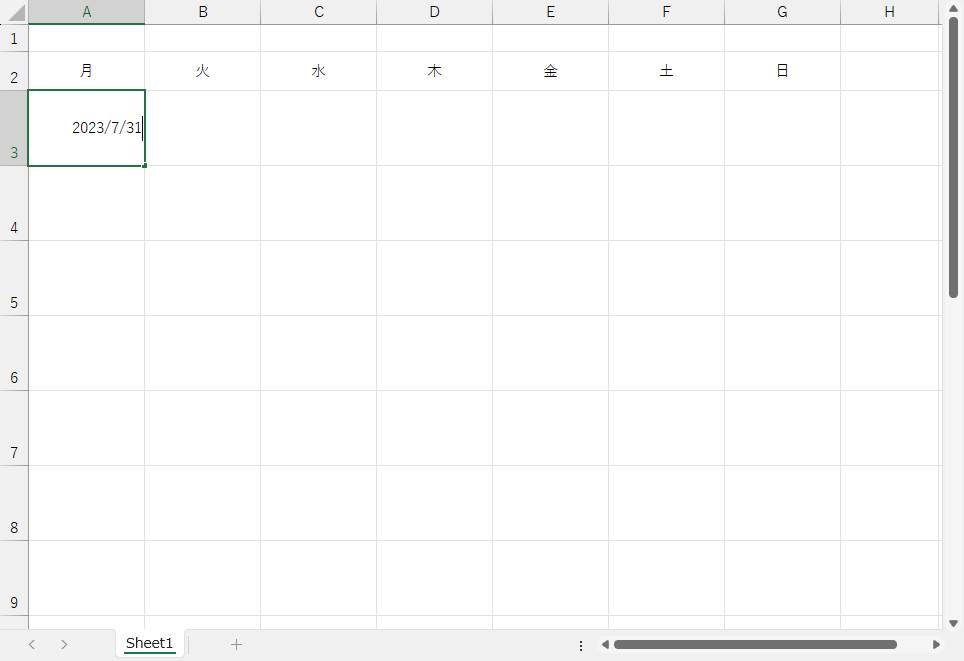
2:第一週の日付を入力していく
- セルB3に「=A3+1」と入力し、翌日を表示する。
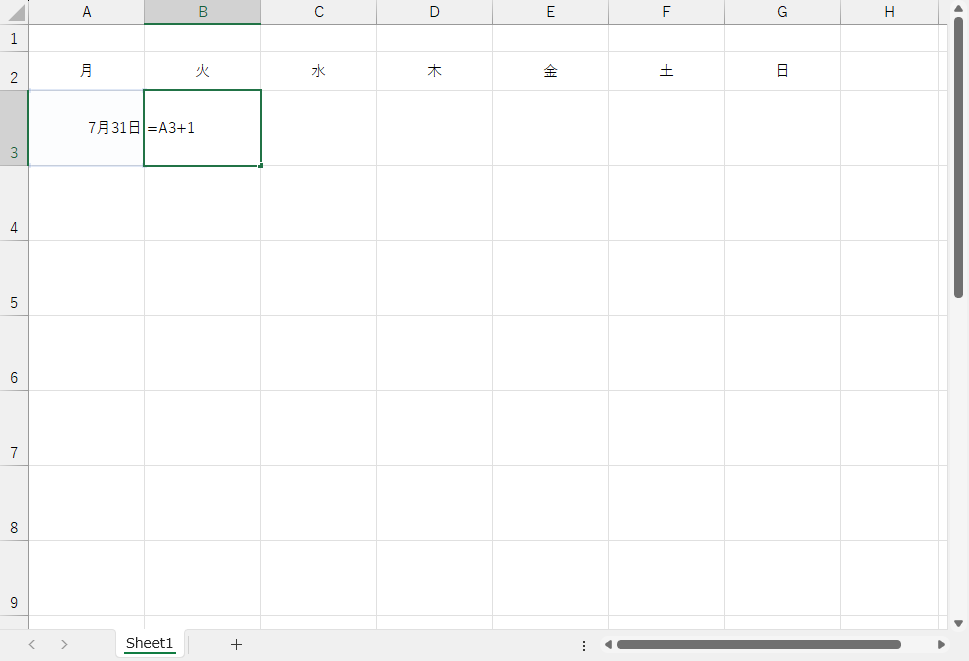
- セルB3の右端にカーソルを合わせたままセルG3までドラッグしてコピーし、第一週の日付を全て入力する。これを、オートフィル機能と呼ぶ。
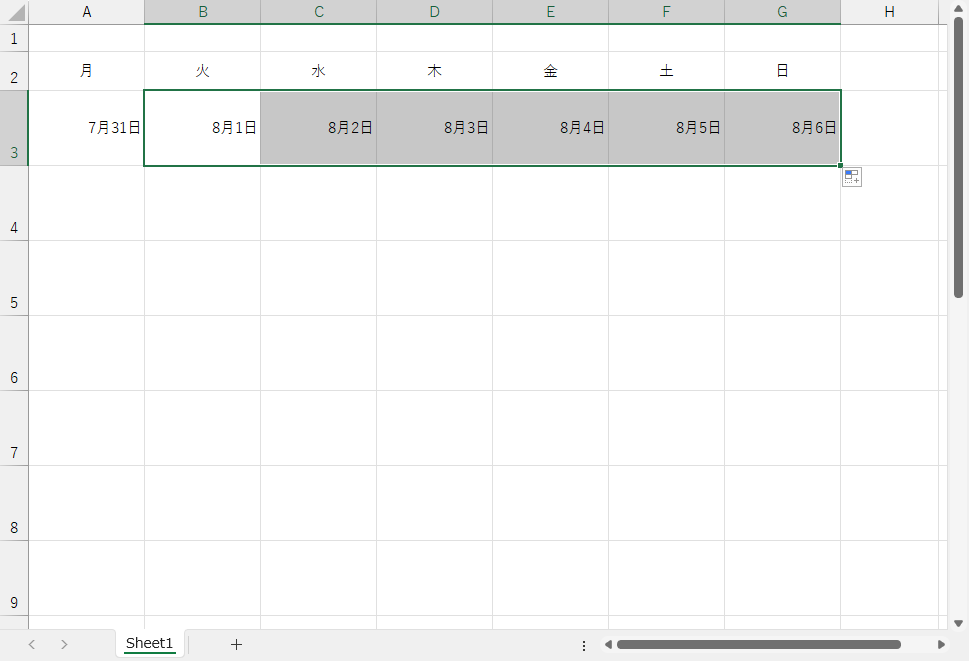
3:第二週の日付を入力していく
- セルA4に「=A3+7」と入力し、セルA3の一週間後の日付を表示する。
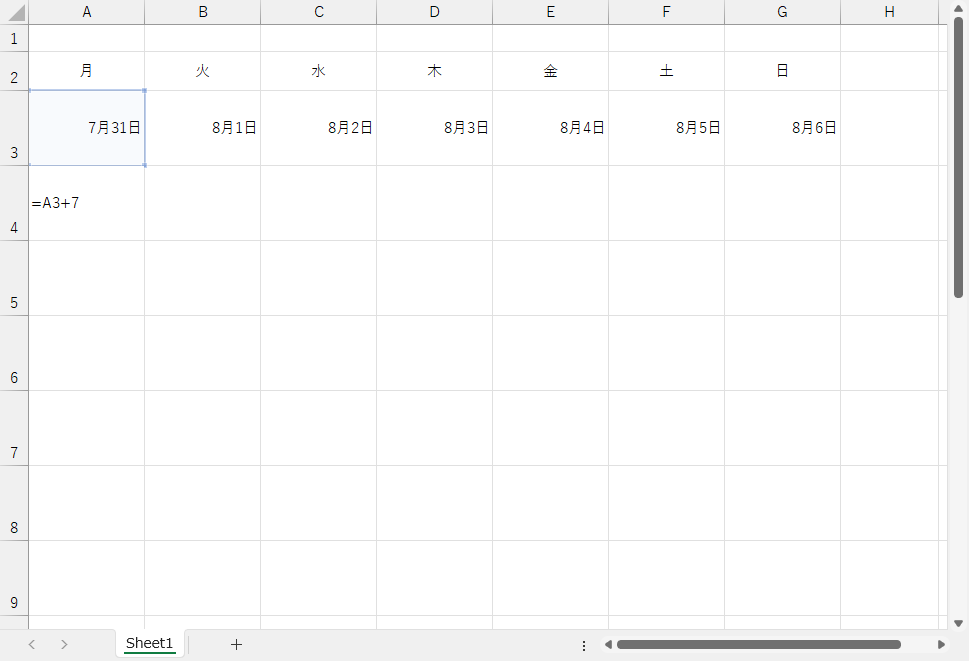
- オートフィル機能で、セルA4をセルG4までコピーし、さらにセルA4からセルG4を選択した状態でセルG7までドラッグし、五週目までの日付を入力する。
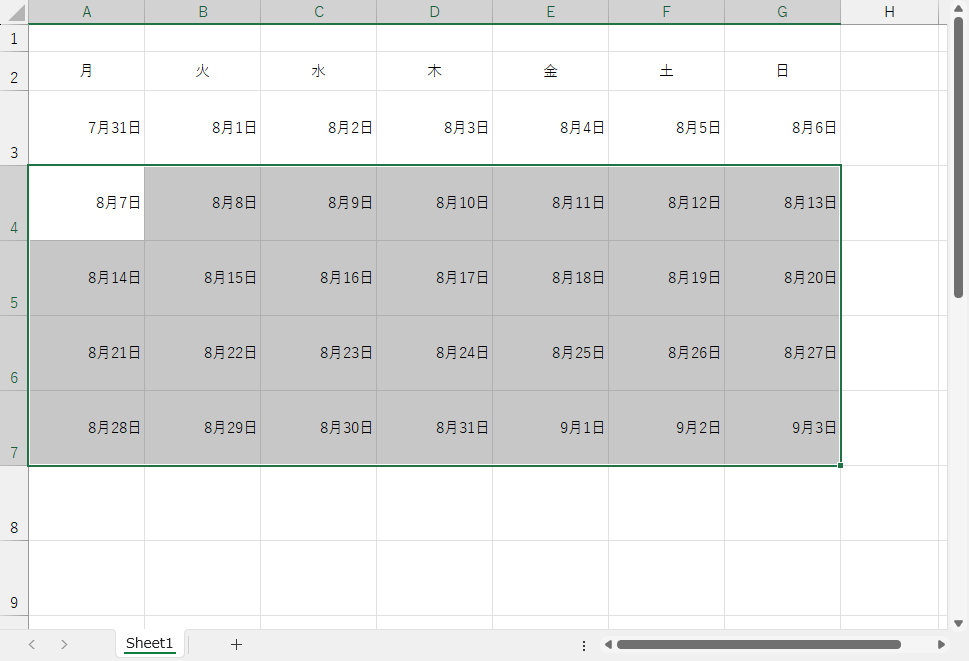
4:日付の表示を変える
- カレンダーの範囲であるセルA3からセルG7までを選択し、「Ctrl+1」でセルの書式設定を開く。
- 「ユーザー定義」を選択し、「種類」の入力欄に「d」と入力し、「OK」をクリックすると、日付のみの表示になる。
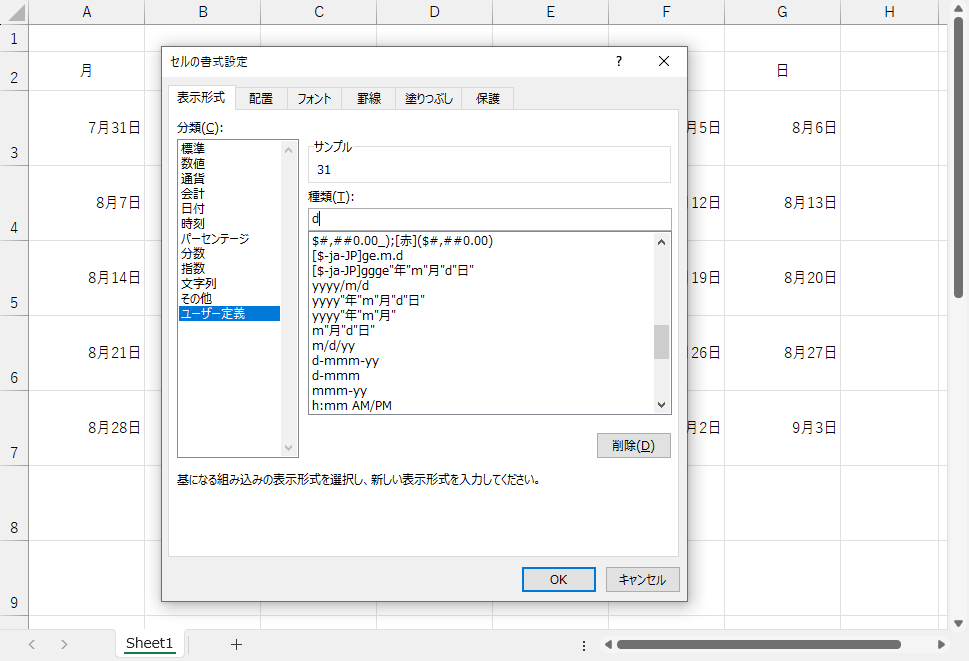
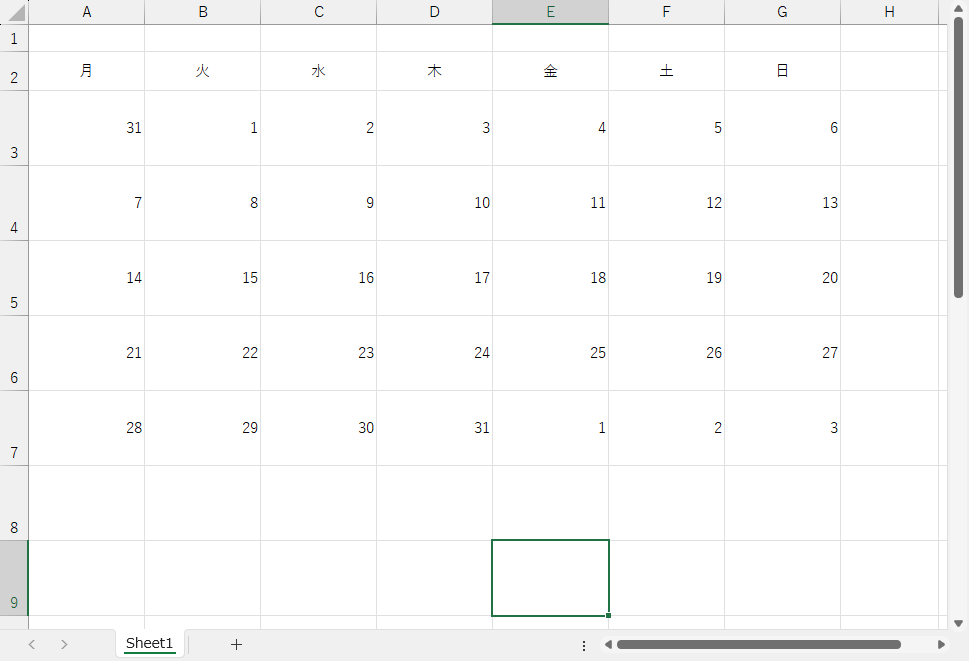
5:年月を表示させる
- 空けておいた1行目のセルA1に「=MAX(A3:G3)」と入力する。
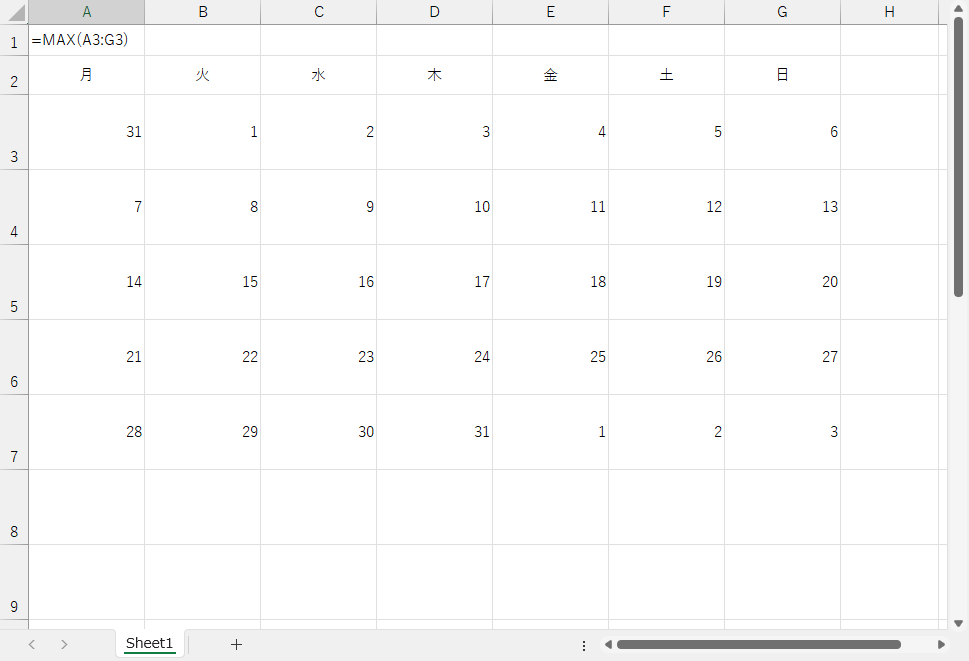
- セルA1を選択し、「Ctrl+1」でセルの書式設定を開く。「日付」を選択し、「種類」から○○年○月と表記されているものを選択し、「OK」をクリックする。
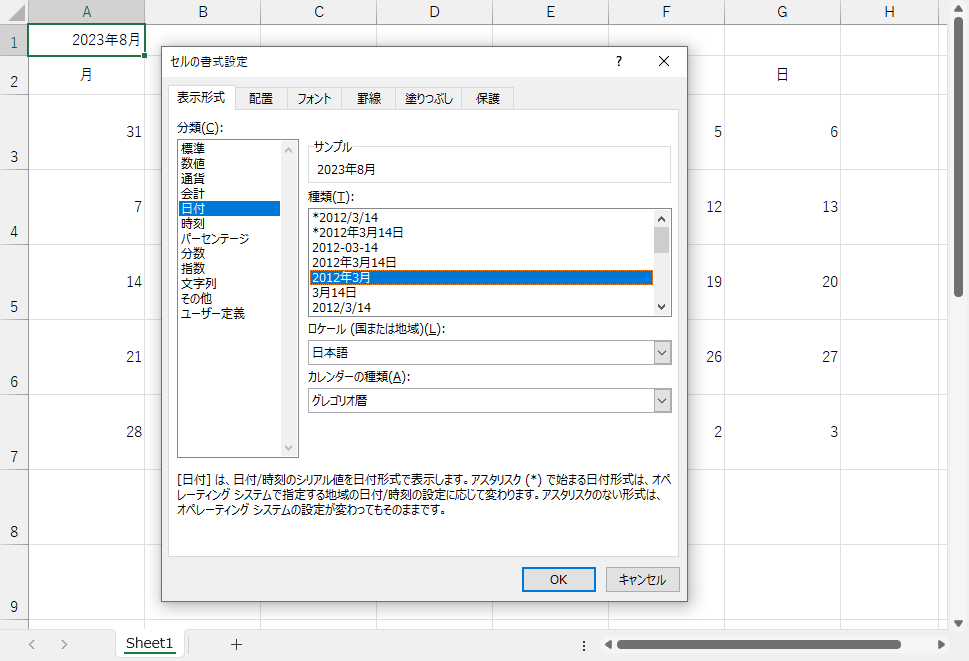
6:カレンダー全体のデザインを整える
- フォントの種類や大きさ、色などを好みに沿って変更する。
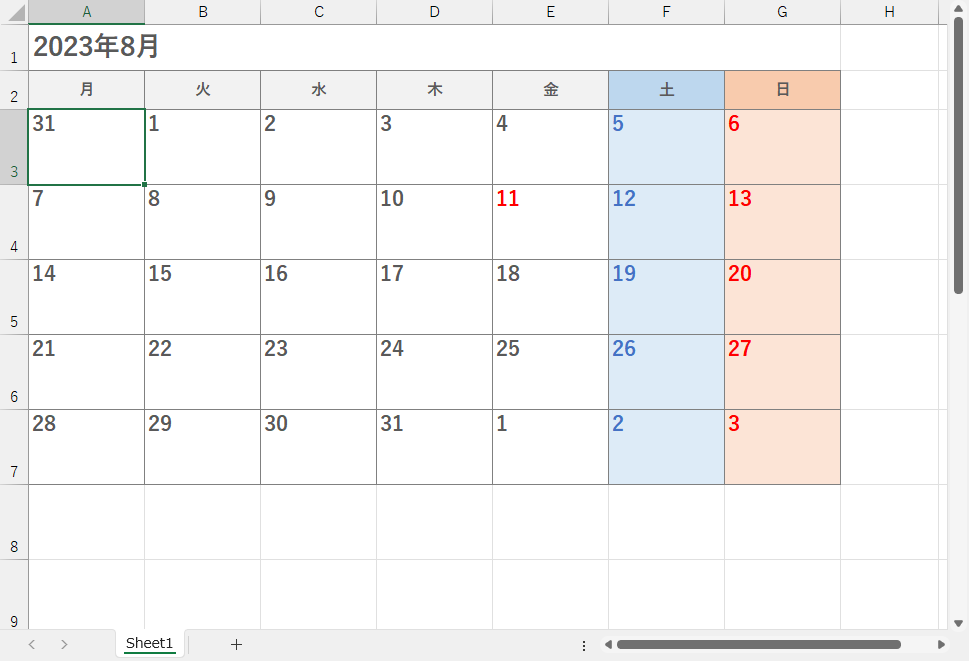
エクセルのテンプレートからカレンダーを作る手順
1:テンプレートを選ぶ
- エクセルの「ファイル」から「新規」、「カレンダー」を選択する。
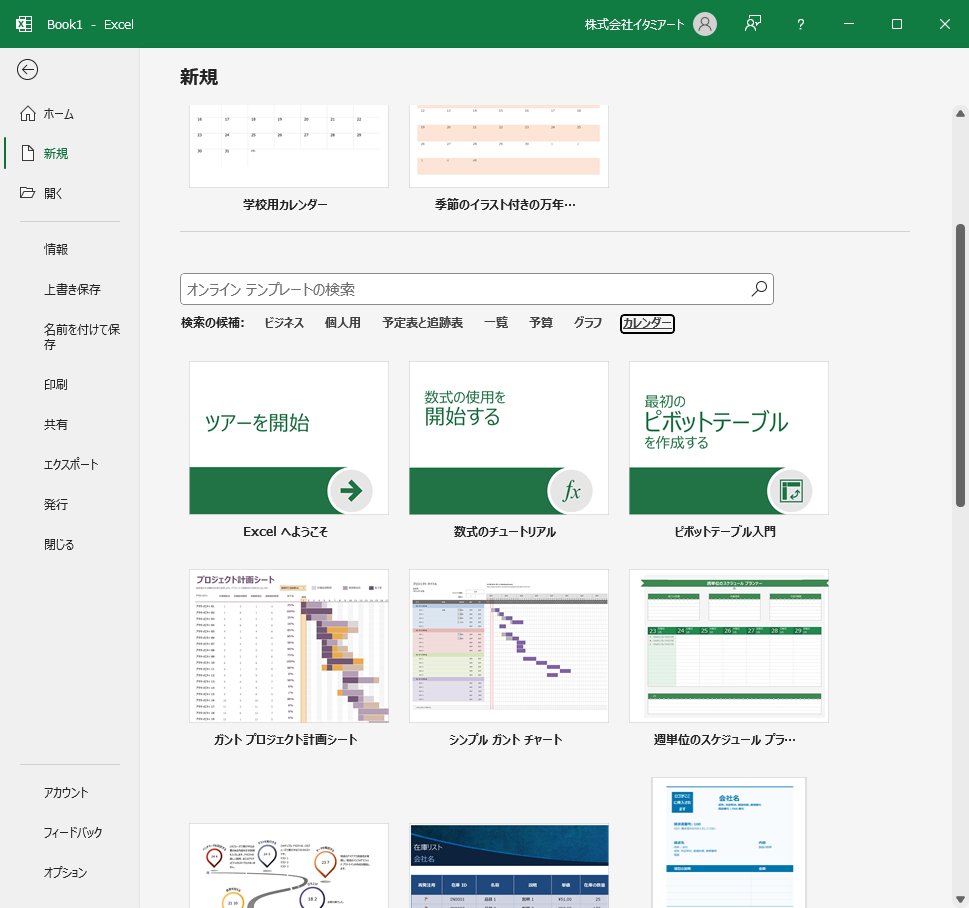
- テンプレートが表示されるので、好みのものをクリックする。
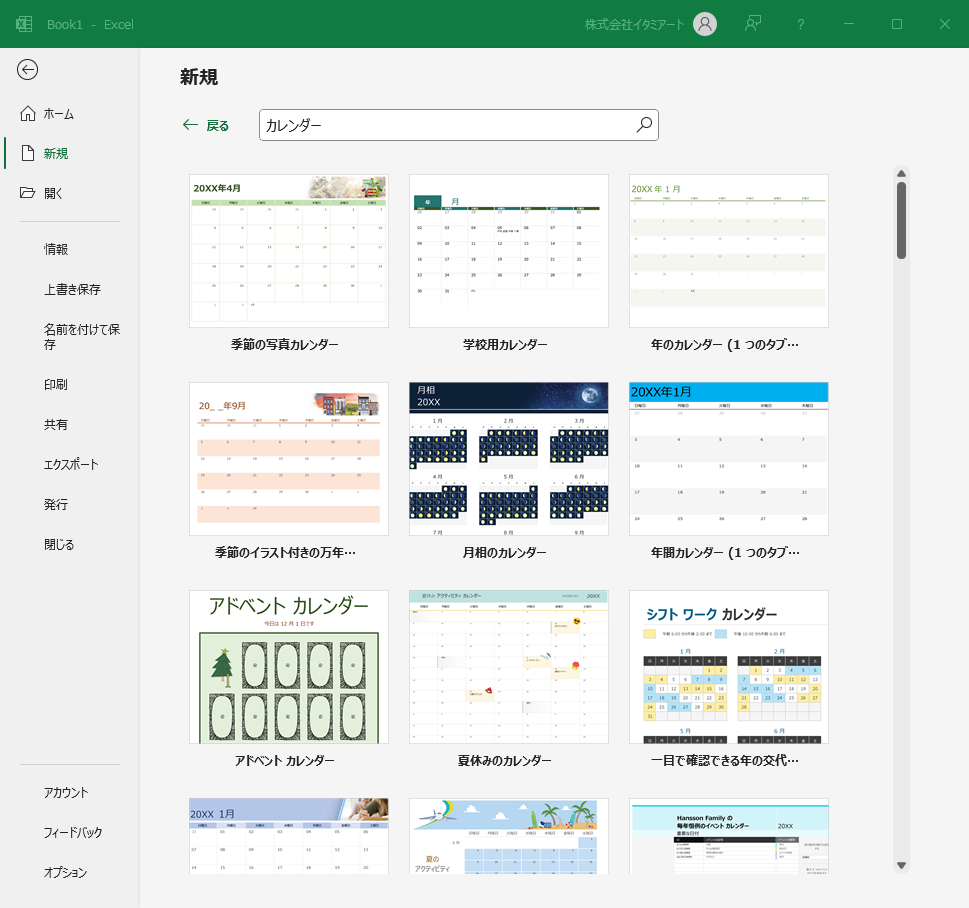
2:カレンダーのファイルを作成する
- 選択したテンプレートの「作成」をクリックする。
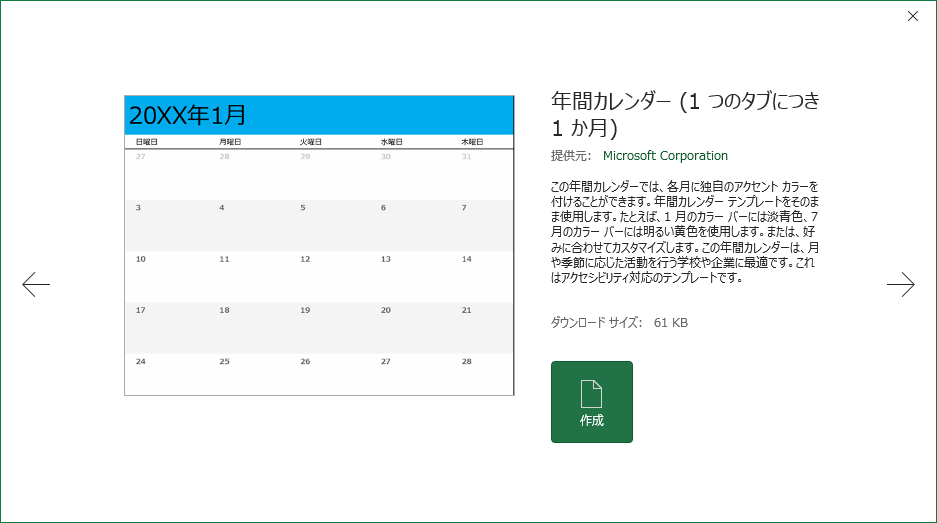
3:カレンダーの設定をする
- 表示する年月、週の始まりとなる曜日を設定する。
- 色やサイズ、フォントなどを好みに合わせて調整する。
- 必要に応じて、イラストや画像を差し込む。
- 印刷する際は設定用のセルが邪魔になる場合があるので、文字やセルを白色に塗って隠す。カレンダーが崩れるので、セルの削除はしないこと。
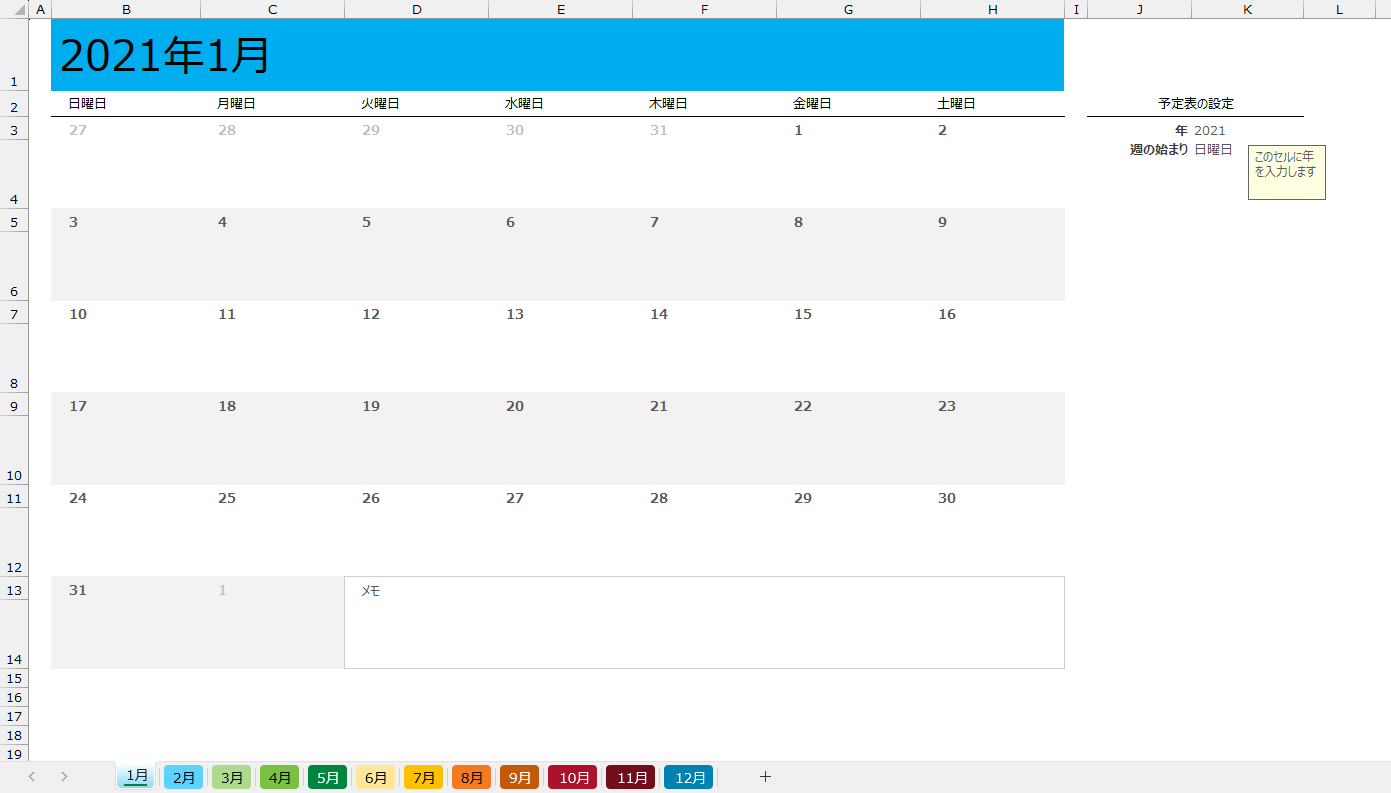
材料などを集めて1からカレンダーを手作りする方法
続いて、材料を集めて1からカレンダーを手作りする方法です。
基本的に、枠線を引いて月・日付・曜日を書き込むだけでカレンダーになります。そのため、紙や布など、さまざまなものでカレンダーは手作りできます。
壁掛けなのか卓上なのか、どれくらいの大きさがいいのか、好みによって用紙のサイズを選びましょう。壁掛けの場合は、ピンやフォトフレームなどを活用して飾りましょう。卓上で使いたい場合は、フォトスタンドやポストカードスタンドを活用すると上手く飾ることができます。カレンダーを吊るすための枠をハンドメイドしたり、フレームやスタンドをデコレーションすると、オリジナル感が一層高まります。
カレンダーに枠線、月・日付・曜日を書き込むのが面倒という場合は、市販のカレンダーキットを使うことをおすすめします。枠線のみ引いてあり月・日付・曜日は自分で書き込むものや、月・日付・曜日まで印刷されているものなど、様々なタイプのキットがあります。何も印刷されていないスペースに好きな写真やイラストを貼り付けることで、オリジナルのカレンダーが作れるようになっています。カレンダー部分がシールになっている製品もあり、同じく好きな写真やイラストと組み合わせてカレンダーを作成する仕組みです。
自分で描いたイラストやコラージュ、子供の絵や折り紙、家族やペットの写真、お気に入りのシールなどを活用して、好みのデザインのカレンダーに仕上げましょう。
アプリやデザインテンプレートを利用してクオリティを上げる
最後に、アプリやデザインテンプレートを利用してカレンダーのクオリティを上げる方法です。
ウェブサイトやアプリなどで、カレンダーのデザインを簡単に作成できるツールがあります。こういったツールを使えば、簡単に好みのカレンダーを作ることが可能です。イラストや写真とカレンダーを組み合わせたり、作ったカレンダーを家庭用プリンターやコンビニで印刷することもできます。サービスによってはスマートフォンで撮った写真をそのまま入れることもできるので、家族やペットの思い出の写真と組み合わせるのもおすすめです。
また、先ほどご紹介したようなカレンダーを飾るための手作りフレームなどと組み合わせると、より好みのカレンダーにすることができます。
まとめ
エクセルでカレンダーを自作する手順、カレンダーを手作りする方法、アプリやデザインテンプレートを利用して作る方法について解説しました。
カレンダーは買ってきたりもらったりするものというイメージが強いかもしれませんが、色々な方法で手作りすることが可能です。自分自身でデザインし、好きなイラストや写真と組み合わせることで、使い勝手がよく、かつ思い入れのある唯一無二のカレンダーを作ってみてはいかがでしょうか。




















